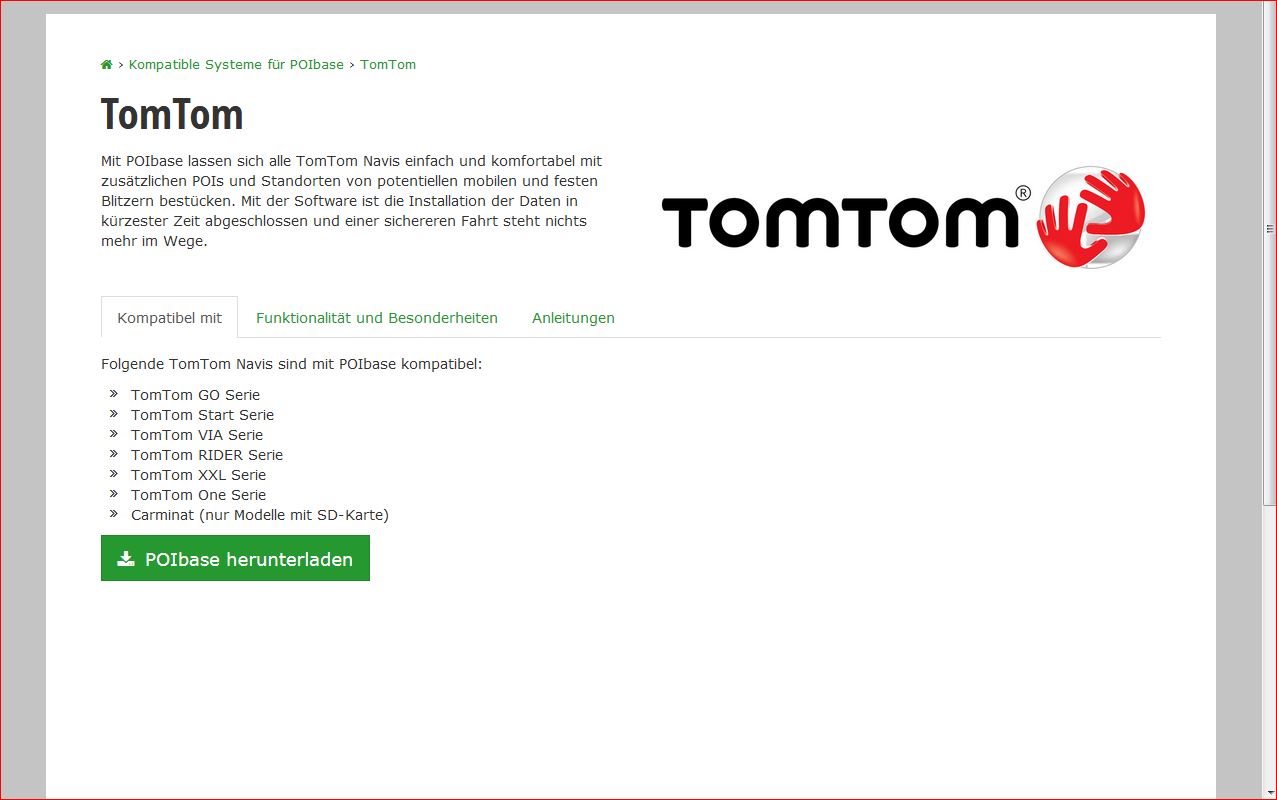POIs für TomTom Via 135
Hallo liebe Internet-User & TomTom Fans.
 In diesem Beitrag möchte ich euch erklären, wie Ihr POIs (Points of Interest) auf euer TomTom-Navi VIA 135 übertragen könnt.
In diesem Beitrag möchte ich euch erklären, wie Ihr POIs (Points of Interest) auf euer TomTom-Navi VIA 135 übertragen könnt.
Nach ewiger Suche im Internet in verschiedenen Foren, waren keine eindeutigen Anleitungen zu lesen.
Und hier nocheinmal - die Übertragung von POIs und geplanten Routen aus "Tom Tom MyDrive" über die Internetseite "https://mydrive.tomtom.com/de_de/" funktioniert mit dem VIA 135 nicht!
In den meisten Foren-Beiträgen kam dann immer der Satz "Kauft ein aktuelles Gerät...." das konnte ja nicht die Lösung sein.
Aber es gab auch Lösungsansätze, die ich dann ausprobierte und über Umwege dann eine perfekte Lösung ohne weiteren Software-Schnick-Schnack für das Problem gefunden habe.
Noch eine Nebenbemerkung zu den kostenlosen Kartenupdates;
Es ist völlig egal ob auf der Verpackung nur LIFETIME, LIFETIME MAPS oder FREE LIFETIME MAPS steht oder die Navibezeichnung den Buchstaben M (VIA 135M) aufweist - die Kartenupdates sind immer kostenlos, wenn sie eine der Bezeichnungen hat und mann sich mit dem Gerät neu in der Sofware "MyDrive Conect" anmeldet!
Was benötigt Ihr:
- Das TomTom VIA 135 mit originalem USB-Kabel für den Anschluss an den PC
- Die neueste Software von Tom Tom "MyDrive Connect" mit Zugangsdaten - die ihr auf der Software einrichten müsst.
- Eine Downloadseite für die POI die ihr installieren wollt im *.ov2-Format (ich habe POIbase mit Anmeldung verwendet).
- Einen PC mit WIN 7 oder Mac und Internetverbindung.
- Eventuell eine 4GB MICRO-SD- oder SDHC-Speicherkarte als Speichererweiterung wenn alle 45 Staaten (Gesamteuropa) installiert sind.
Hier die Step by Step Anweisung:
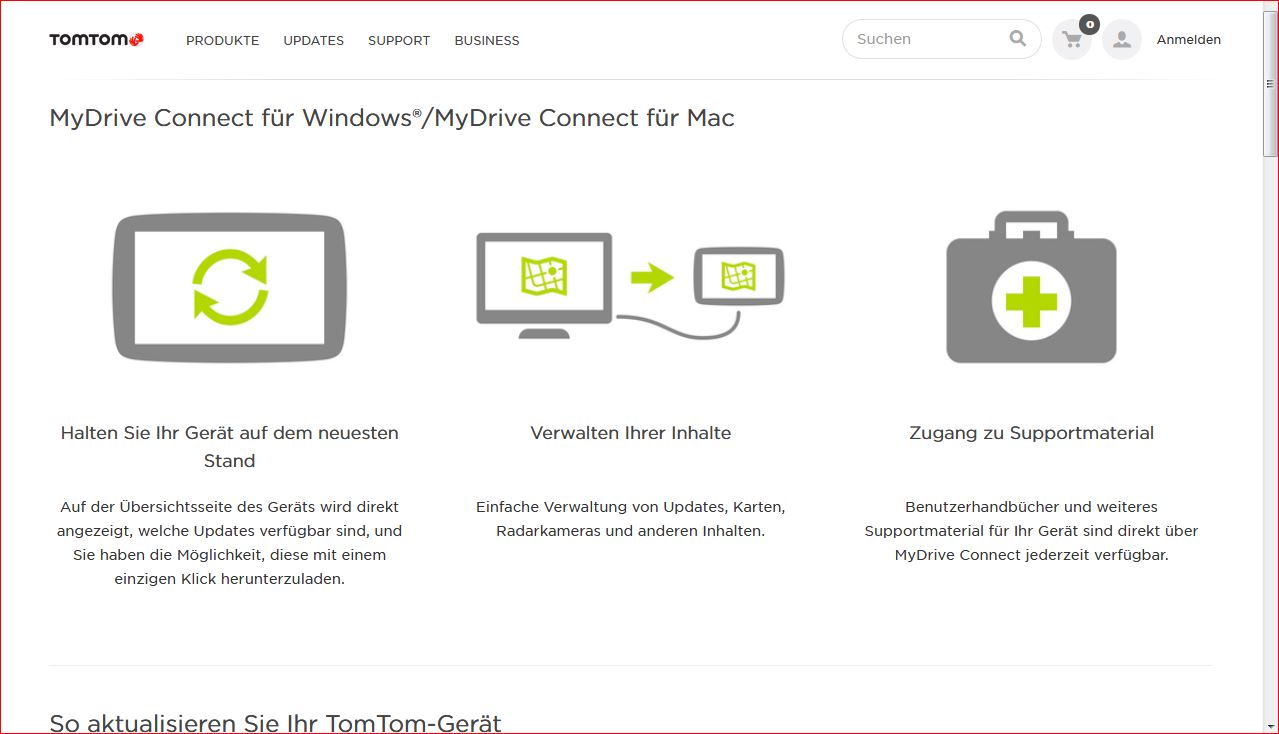 MyDrive Conect installieren:
MyDrive Conect installieren:
- die Software "MyDrive Connect" herunterladen und auf dem PC installieren - den Anweisungen folgen
- jetzt das Navi einschalten und danach mit dem USB-Kabel mit dem PC verbinden. Es wird nach dem Navi gesucht und gefragt, ob es sich um das angeschlossenen Gerät handelt.
- es kommt die Anfrage nach der Registrierung - also bei TomTom die Registrierung vornehmen. Hier kann die Meldung kommen, dass das Gerät auf einen anderen Benutzer angemeldet war und ob man den neuen Benutze anmelden möchte - mit JA beantworten.
- Jetzt ist das Gerät zum Dowload der neuen Karten und Systemupdat bereit. Man kann auch sehen welche Dienste und welche Karten zur Verfügung stehen - jedoch in der Software-Ansicht gibt es keine Möglichkeit POIs zu installieren.
- Die Software POIbase von der Interneseite [https://www.poibase.com/de/kompatible-systeme/tomtom/] herunterladen.
- Die Software auf dem PC instellieren und sich bei POIbase registrieren.
-
Jetzt können die kostenlosen und kostenpflichtigen POIs über die Software ausgewählt und heruntergeladen werden. - Vorsicht - die Daten werden alle automatisch in das Hauptverzeichnis des Betriebsystems (z.B. c:\POIbase) geladen, wenn man nicht ein anderes Laufwerk wählt. Eigene Ordner können nicht erstellt und ausgewählt werden - dieser wird automatisch angelegt.
Über die Software kann man in Meine POIs alle ausgewählten ansehen und immer wieder erweitern oder aktualisierte herunterladen. Die Software erkennt nach dem Einloggen das Benutzerprofil.
Die POIs auf das Navi übertragen:
-
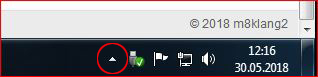 Die Software MyDrive Connect erzeugt ein Icon in der Taskleiste mit dem TomTom-Symbol wenn das Navi per USB mit dem PC verbunden ist. Wenn das Icon nicht zu sehen ist, dann klicke mit der linken Moustaste auf das kleine Dreieck (rot markiert) unten rechts in der Taskleiste. ⇒ Es öffnen sich die versteckten aktiven Anwendungen vom PC.
Die Software MyDrive Connect erzeugt ein Icon in der Taskleiste mit dem TomTom-Symbol wenn das Navi per USB mit dem PC verbunden ist. Wenn das Icon nicht zu sehen ist, dann klicke mit der linken Moustaste auf das kleine Dreieck (rot markiert) unten rechts in der Taskleiste. ⇒ Es öffnen sich die versteckten aktiven Anwendungen vom PC.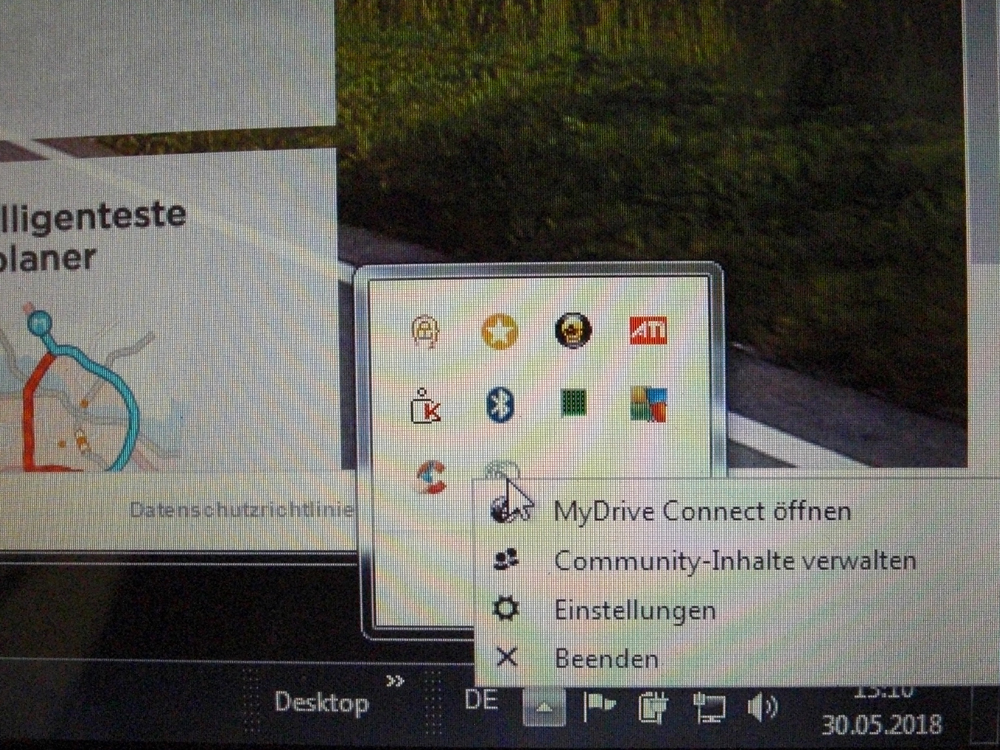
- Jetzt erscheint auch das Icon von TomTom. Auf dieses klickt man mit der rechten Mousetaste.
- Es öffnet sich ein Untermenü wie rechts auf dem Screenshot-Bild.
- Hier klickt man mit der linken Mousetaste auf Community-Inhalte verwalten.
- Es öffnet sich ein neues Browser-Fenster - je nach dem - welchen Browser ihr als Standard gesetzt habt.
-
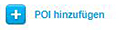 Hier kann man über den Button POI hinzufügen die im vorher angegebenen Ordner (z.B. c:\POIbase) gespeicherten POIs hinzufügen, löschen oder auf dem PC zurückholen.
Hier kann man über den Button POI hinzufügen die im vorher angegebenen Ordner (z.B. c:\POIbase) gespeicherten POIs hinzufügen, löschen oder auf dem PC zurückholen.
Das ist auch wichtig für Anwender, die Ihre Navigationselemente einfach nur mal Sichern wollen.
H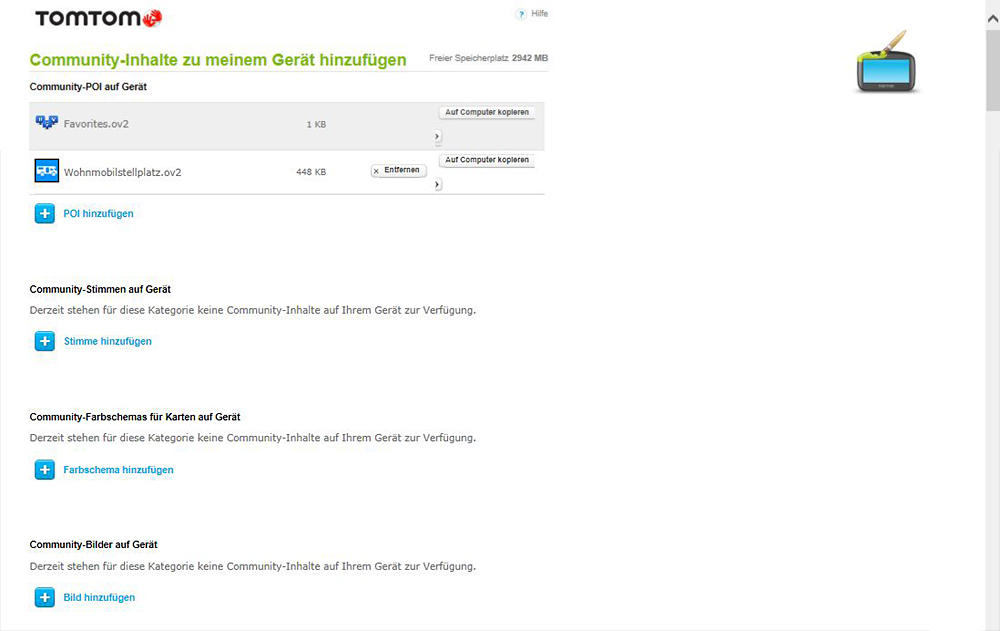 ier auf dem letzten Bild ein Screenshot von der geöffneten Seite, die das Verwalten der einzelnen Community-Inhalte ermöglicht.
ier auf dem letzten Bild ein Screenshot von der geöffneten Seite, die das Verwalten der einzelnen Community-Inhalte ermöglicht.
Ich hoffe, dass den Usern, die ein Tom Tom Via 135 / 135M besitzen eine Anleitung zur Verfügung steht, für die ich sehr dankbar gewesen wäre.
p.s. Falls irgendwelche Anwendungen auf eurem Tom Tom nicht mehr richtig funktionieren, hilft immer ein Reset. D.h. - den Einschaltknopf des Navi 20 bis 30 Sekunden gedrückt halten, bis ein Trommelgeräusch zu hören ist.
Hierbei wird nur das System zurückgesetzt - alle eingestellten Optionen bleiben hierbei erhalten. Danach startet das Tom Tom wieder einwandfrei.